Outlook 2016 の設定
メールソフトを利用するため東工大ポータルから共通メール認証IDを取得して下さい。-
初めて起動した場合、「次へ」をクリックします。
それ以外の場合はメニューの「ファイル」からアカウント追加をします。
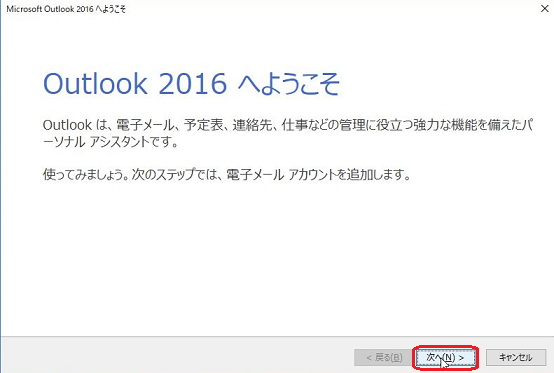
-
「はい」を選択して、「次へ」をクリックします。
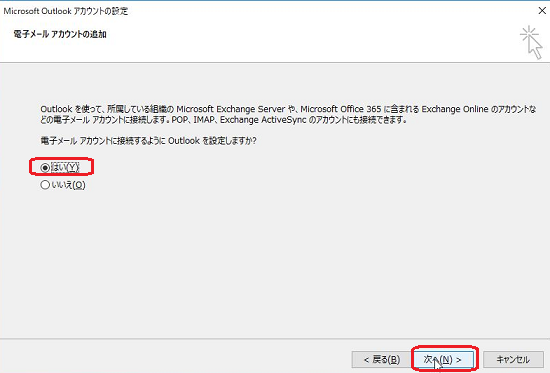
-
「自分で電子メール…」を選択して、「次へ」をクリックします。
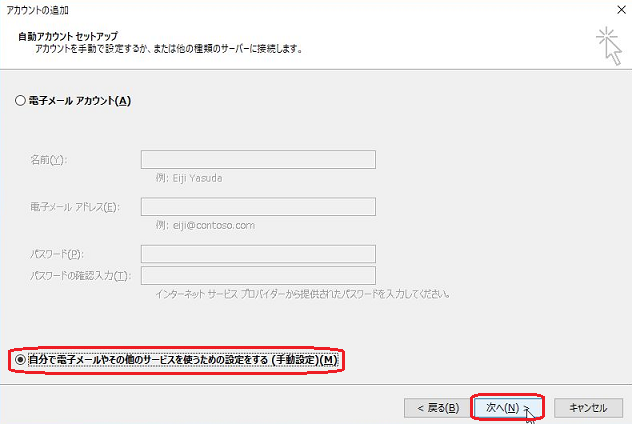
-
「POPまたはIMAP」を選択して、「次へ」をクリックします。
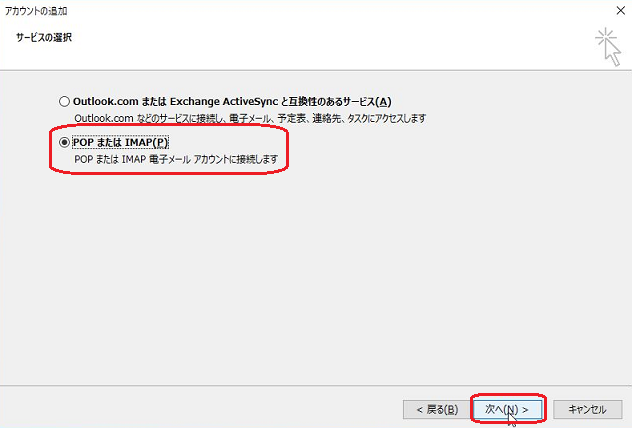
-
POP と IMAP のアカウント設定を行います。
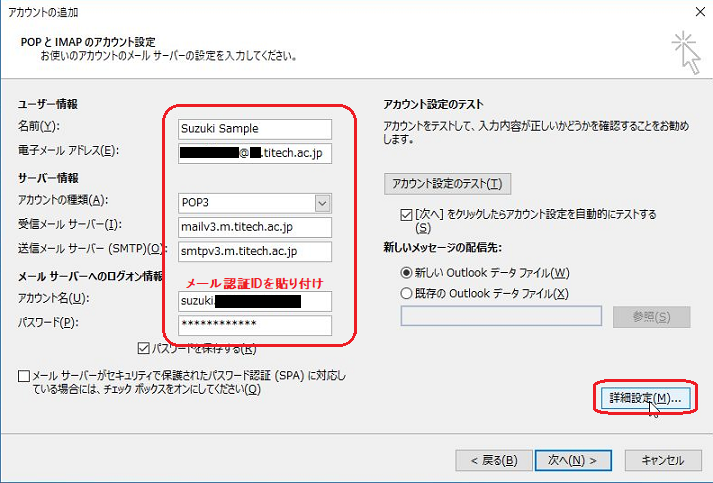
ユーザー情報
ユーザー情報の「名前」と「電子メールアドレス(*)」を入力します。
*共通メールアドレス xxxx.x.x@m.titech.ac.jp または部局のメールアドレスで差出人アドレスとして利用するもの
サーバー情報
アカウントの種類を「POP」または「IMAP」を選択します。
受信メールサーバーに「mailv3.m.titech.ac.jp」を入力します。
送信メールサーバーに「smtpv3.m.titech.ac.jp」を入力します。
メールサーバへのログオン情報
アカウント名に共通メール認証IDを入力します。
パスワードは東工大ポータル マトリクス認証と同一です。
入力が終わったら「詳細設定」をクリックします。
-
「送信サーバー」タブをクリックし、「送信サーバー(SMTP)は認証が必要」にチェックを入れます。
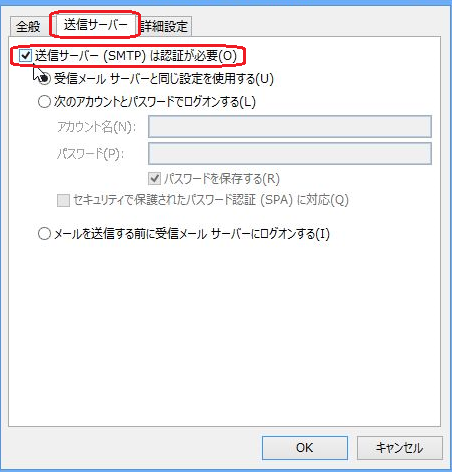
-
「詳細設定」タブをクリックします。
POP3を利用する場合
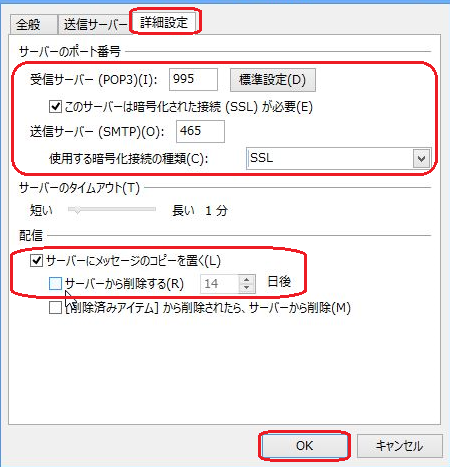
受信サーバー「995」、このサーバーは暗号化された接続(SSL)が必要にチェックを入れます。
送信サーバー「465」、使用する暗号化接続の種類を「SSL」にします。
サーバにーメッセージのコピーを置く設定は適時変更して下さい。
設定終了後「OK」をクリックします。
IMAPを利用する場合
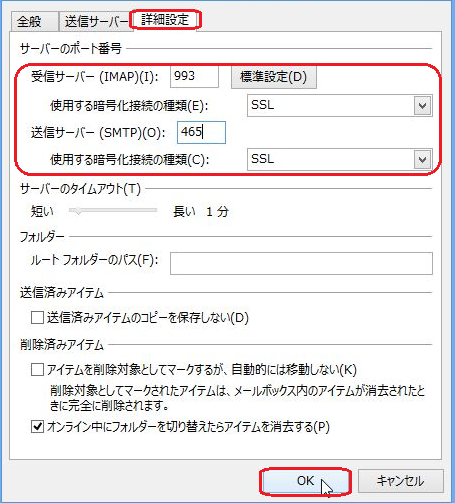
受信サーバー「993」、使用する暗号化接続の種類を「SSL」にします。
送信サーバー「465」、使用する暗号化接続の種類を「SSL」にします。
設定終了後「OK」をクリックします。
「メールソフトの設定」ページに戻る
