Setting up Outlook 2016
To use mail software, please get tokyotech mail auth ID from Tokyo Tech Portal.-
If you are running Outlook 2016 for the first time, click "Next" when the application starts up.
If not, you can add an account from the "File" menu.
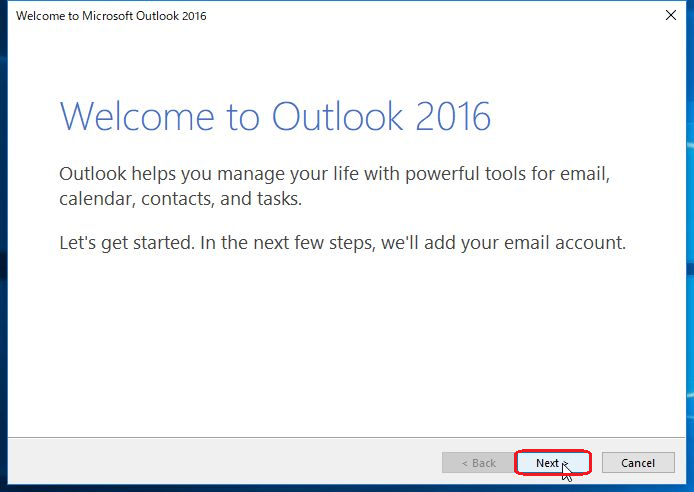
-
Click "Yes" and then "Next".
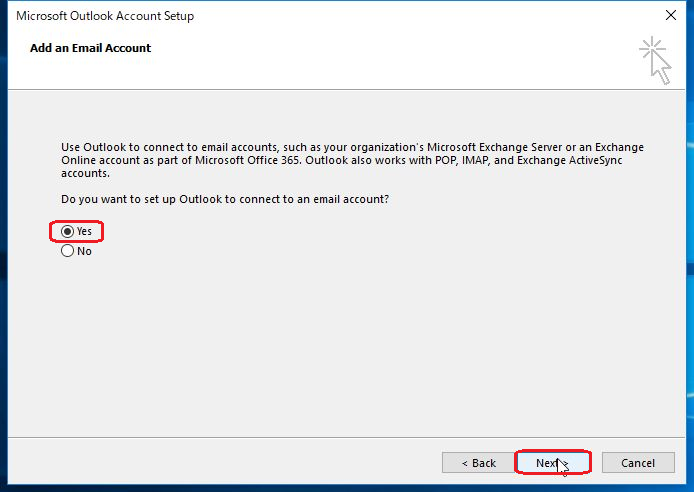
-
Select the "Manual setup..." radio button and then click "Next".
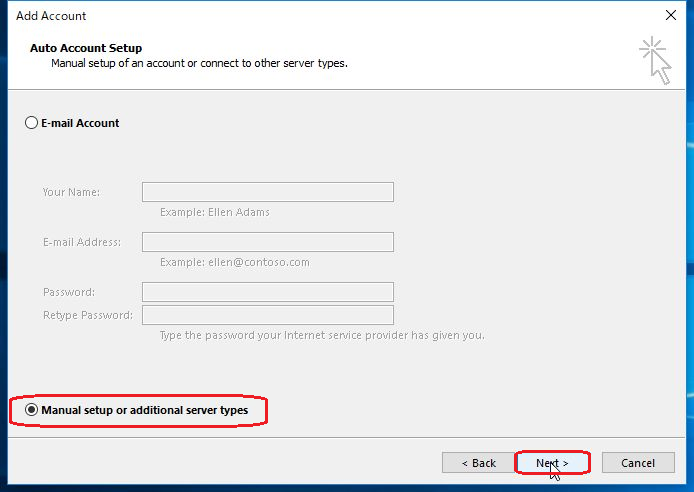
-
Choose "POP or IMAP" and then click "Next".
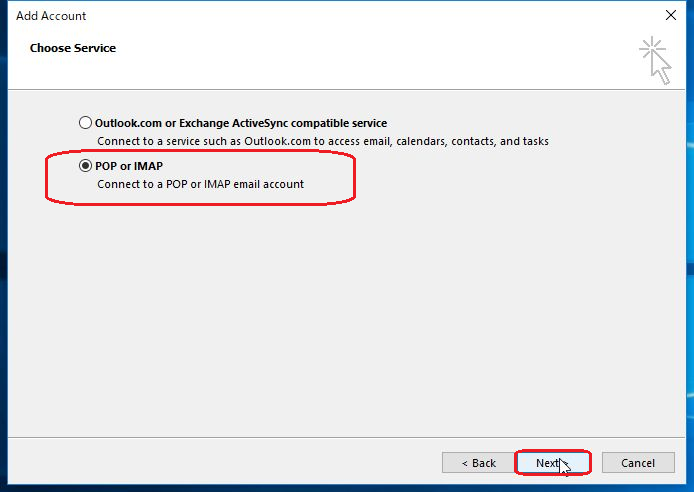
- Below are the instructions for configuring your POP and IMAP account settings.
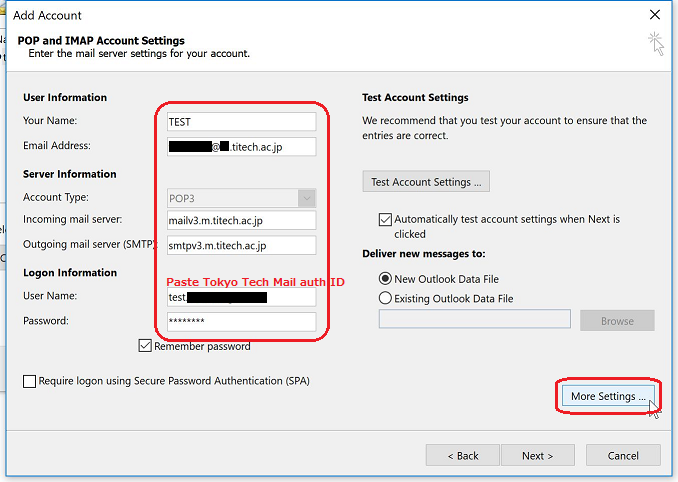
User Information
Fill in the "Your Name" and "Email Address"* fields under the User Information heading.
*Your Tokyo Tech Mail address (xxxx.x.x@m.titech.ac.jp) or the sender address that you want to use for your academic major/department e-mail address.
Server Information
For your "Account Type", choose either "POP" or "IMAP".
Enter "mailv3.m.titech.ac.jp" in the "Incoming mail server" field.
Enter "smtpv3.m.titech.ac.jp" in the "Outgoing mail server" field.
Logon Information
Account name: tokyotech mail auth ID .
In the "Password" field, enter the password that you use to log in to the Portal.
Once you have filled in the fields, click "More Settings".
- Click the "Outgoing Server" tab and select the "My outgoing server (SMTP) requires authentication" check box.
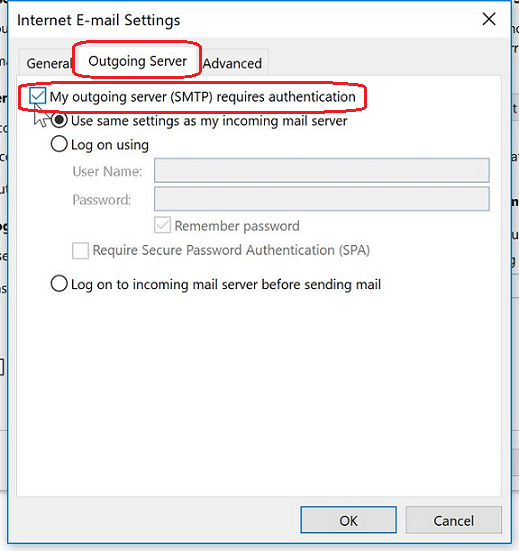
- Click the "Advanced" tab.
When using POP3
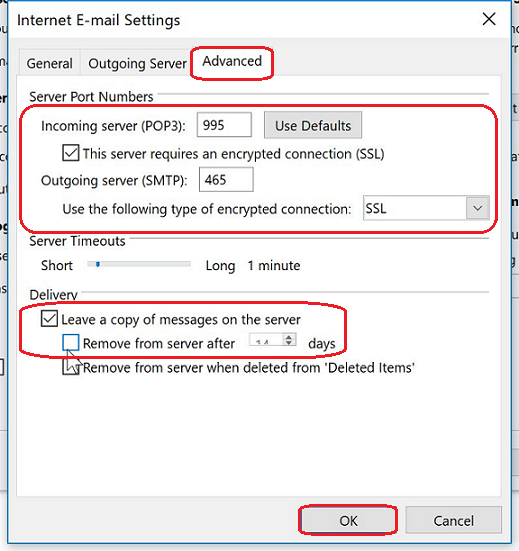
Set the incoming server to "995" and select the "This server requires an encrypted connection (SSL)" check box.
Set the outgoing server to "465" and use "SSL" for the encrypted connection type.
If you want to keep copies of messages on the server, select the "Leave a copy of messages on the server" check box.
Click "OK" after you have finished configuring the settings.
When using IMAP
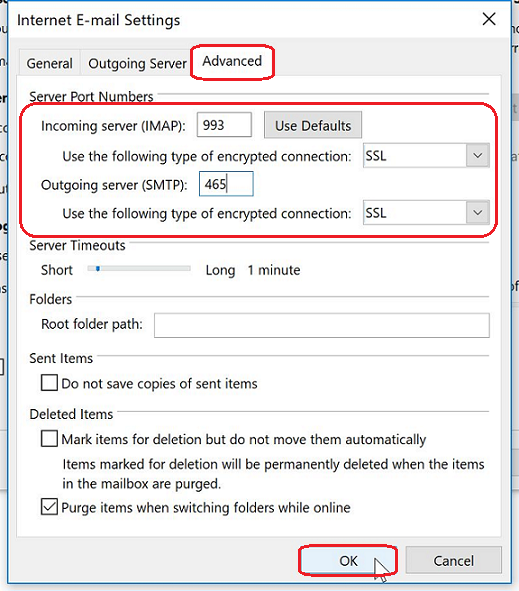
Set the incoming server to "993" and use "SSL" for the encrypted connection type.
Set the outgoing server to "465" and use "SSL" for the encrypted connection type.
Click "OK" after you have finished configuring the settings.
Go back to the "Setting up e-mail applications" page
