Setting up Outlook (Microsoft365)
To use mail software, please get Tokyo Tech mail auth. ID on the Tokyo Tech Portal.-
Enter your email address at the initial screen as below.
Please note that it is not available to use Office 365 account as an e-mail address.
Open "Advanced options", and put a check mark to "Let me set up my account manually".
When you finish it, click the "Connect" button.
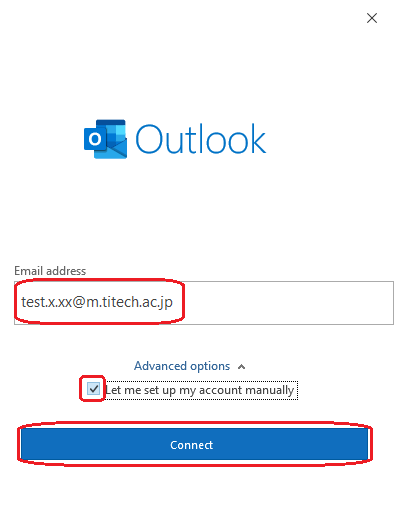
If you don't see the image above, you can get it from "Add Account" at the "File" tab.
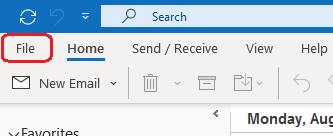
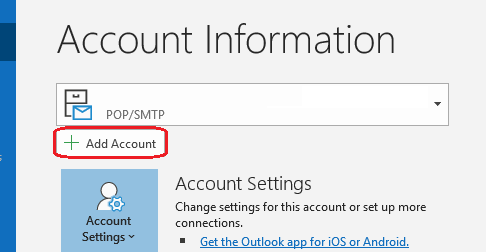
-
Choose account type: "POP" or "IMAP", which you wish to set up.
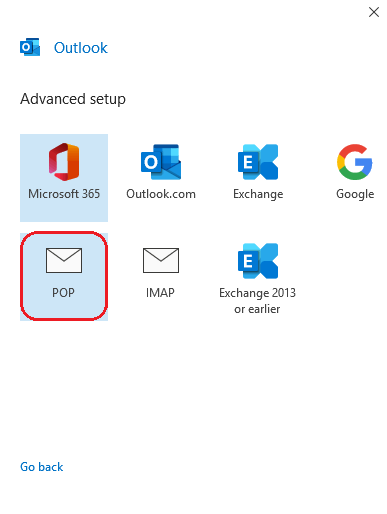
-
Enter the mail server settings for your account.
Make sure to refer to the setting's information below about "Incoming mail" and "Outgoing mail".
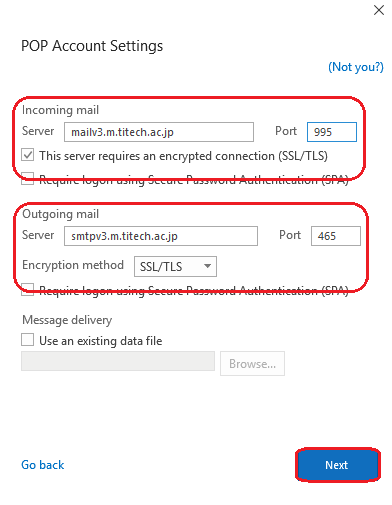
Incoming mail
Server "mailv3.m.titech.ac.jp"
Port "995 (for POP)" or "993 (for IMAP)"
Put a check mark to "This server requires an encrypted connection (SSL/TLS)".
Outgoing mail
Server "smtpv3.m.titech.ac.jp"
Port "465"
Select "SSL/TLS" for Encryption method
Click the "Next" button when you finish settings.
-
Enter the same password that you use when logging in to the Portal with Matrix authentication.
Then click the "Connect" button.
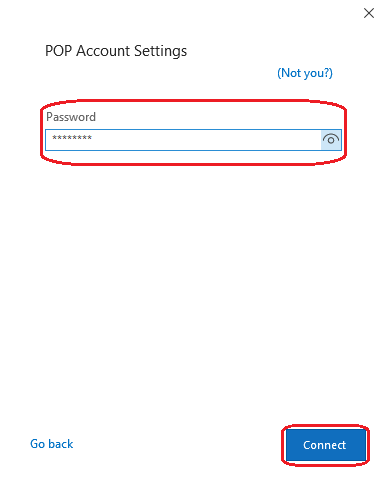
-
Delete your m-address and enter your Tokyo Tech mail auth. ID in the field "User Name".
Click the "OK" button.
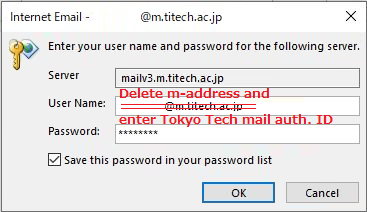
-
Click the "Done" button to complete your setup.
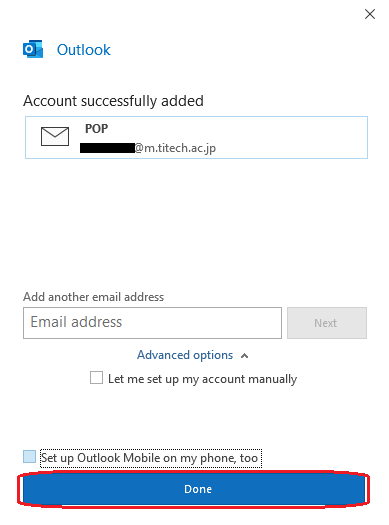
When using POP account
-
Go to "Account Settings" located in "File".
A blue line will be appeared when you select your account, and click the "Change..." button.
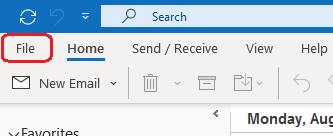
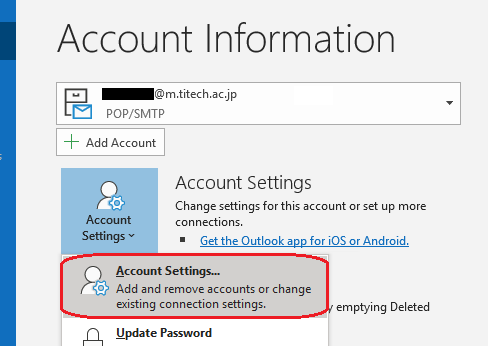
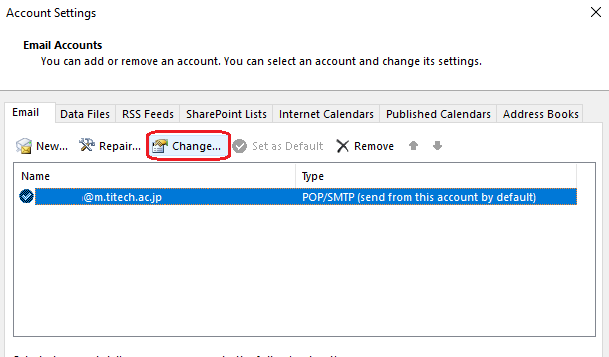
-
Please change "Leave a copy of messages on the server" located in "Mail settings" depending on your situation.
Click the "Next" button.
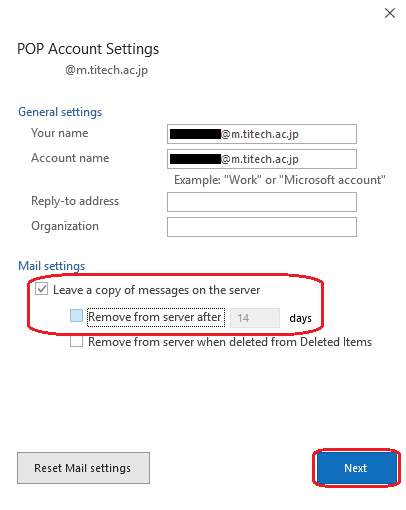
-
Please click the "Done" button to update your account successfully.
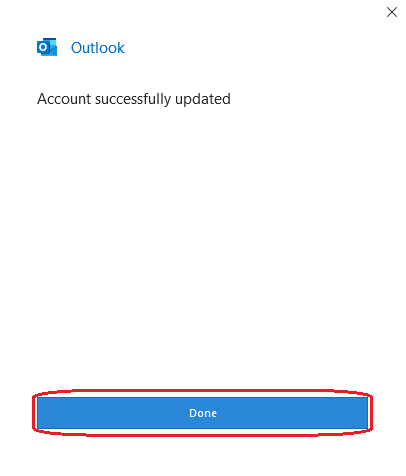
If your account doesn't start synchronizing your e-mail application with Webmail automatically, please manage folders (subscribe) as follows.
-
Open the "Folder" tab and click the "IMAP Folders" button.
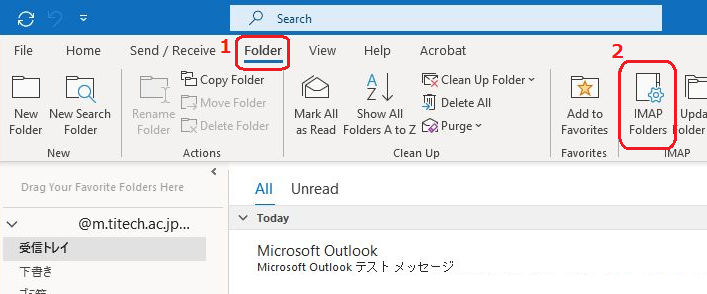
-
Click the "Query" button.
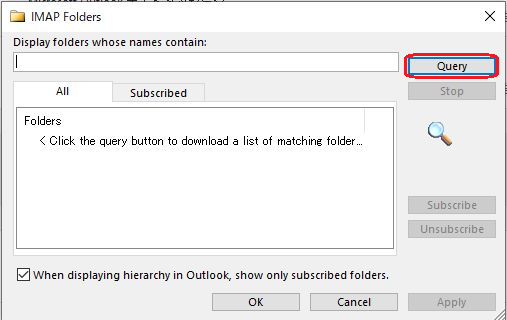
-
Select the folders that you want to receive and click the "Subscribe" button. Then, clic the "OK" button.
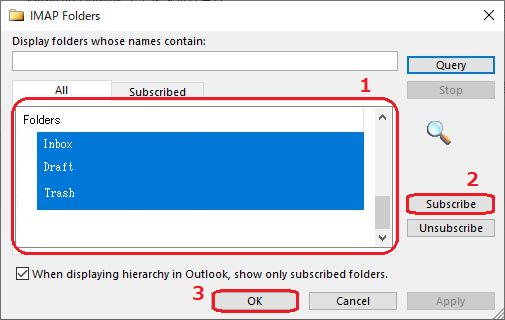
Go back to the "Setting up e-mail applications" page
