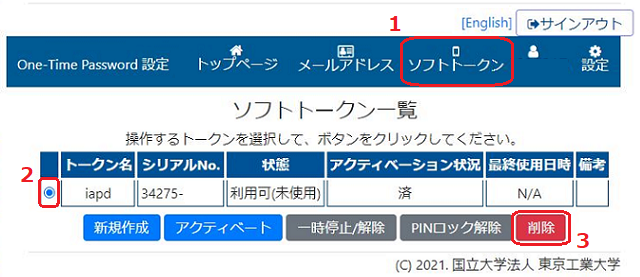ソフトトークン認証
スマートフォン・タブレットなどにインストールしたソフトトークンアプリに表示されるソフトトークンパスワードを入力して東工大ポータルにログインする方法です。初期設定が必要となりますが、設定以降はICカードを用いる必要がないログイン方法となります。
注)学外からのマトリクス認証では設定ができません。学内または別の認証方法から設定して下さい。
Content
初期設定
準備するもの
- 📱 ソフトトークンアプリをインストールするスマートフォン・タブレット
- 💻ポータルへログインしてQRコードを表示させるためのPCなど
登録できるソフトトークンは最大3つです。
Step 1 : 📱 ソフトトークンアプリのインストール
Step 2 : 💻 ソフトトークンの作成とQRコード表示
Step 3 : 📱 QRコードの読み込み
Step 4 : 💻 アクティベーション
Step 5 : 📱 アイデンティティの有効化
ログイン手順
- 💻 📱[PC・スマートフォン・タブレットどれでも可]
マトリクス認証で「Account」と「Password」を入力して「OK」をクリックします。
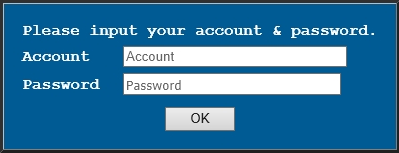
- 📱[スマートフォン・タブレット操作]
ENTRUST Identity を起動してソフトトークンパスワードを表示します。
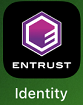
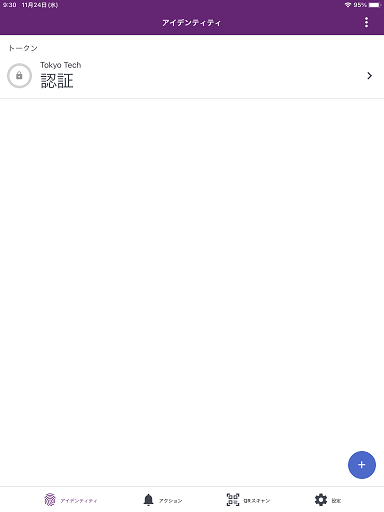
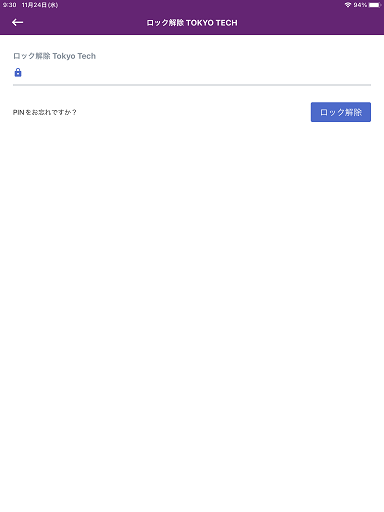
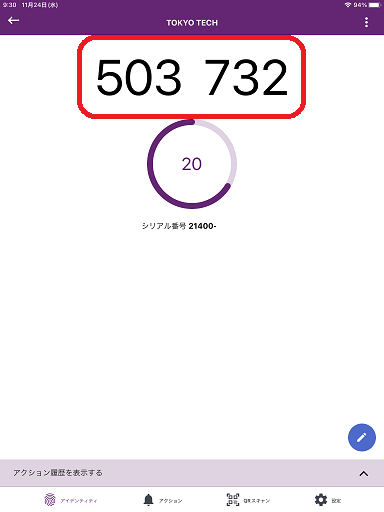
- 💻 📱[PC・スマートフォン・タブレットどれでも可]
ソフトトークンパスワードを入力して「OK」をクリックします。
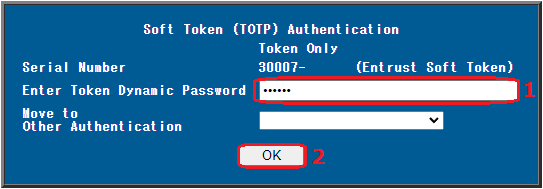
- 認証成功時に日時やIPなどの情報が共通メールアドスに通知されます。
ご確認頂き心当たりがあれば、無視していただいて問題ありません。
マトリクス認証への切り替え方法
ワンタイムパスワード認証のマニュアルをご参照下さい。なおマトリクス認証を優先して表示することは出来ません。登録したソフトトークンとOTPを全て削除するとマトリクス認証のみの画面に戻ります。ソフトトークンの削除方法
「ソフトトークン一覧」から削除したいトークンを選択して「削除」をクリックしてください。なお、スマートフォン・タブレットを紛失した際は、速やかにトークンを削除してください。