Using SSL-VPN
This page explains how to get off-campus access to the Tokyo Institute of Technology network over SSL-VPN.
Notes
- Disable the Pop-up Blocker.
- The number of SSL-VPN access at the same time is limited, so please use it with reatraint.
- Note that the system will apply usage restrictions if it detects file conversion software transmissions while the connection is active.
- Electronic journals are prohibited from systematic and excessive downloading. In addition, those who have an Access Card but Reserch Fellowship for Young Scientists belonged to Japan Society for the Promotion of Science cannot use electronic journals.
Contents
- Available operating systems/browsers
- Procedures for Windows
- Procedures for macOS
- Procedures for iOS/Android
- Ports that can be used for an SSL-VPN connection
1. Available operating systems/browsers
| OS | Browser | Notes |
|---|---|---|
| Windows 10, 11 | Edge, Google Chrome, Firefox | |
| macOS | Safari, Google Chrome, Firefox | |
| iOS/Android | - | Installing F5 Access application is needed |
Please use another PC or network, if your current using device is not working properly with SSL-VPN.
2. Procedures for Windows
*Note that the images below would be different from ones that you are using. This manual uses Edge to explain.- Click the "Campus Network SSL-VPN" button which is located under General Systems in the menu.
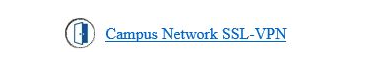
- Then, you will see a password prompt. Re-enter your password here which is used for logging in to the Portal.
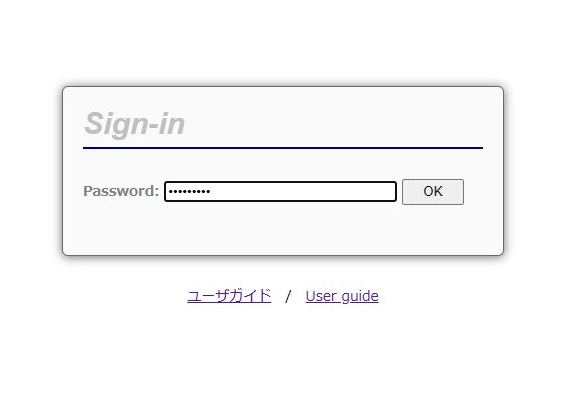
- When you see the menu like the following image, click "Network-Access-XXXXXX".
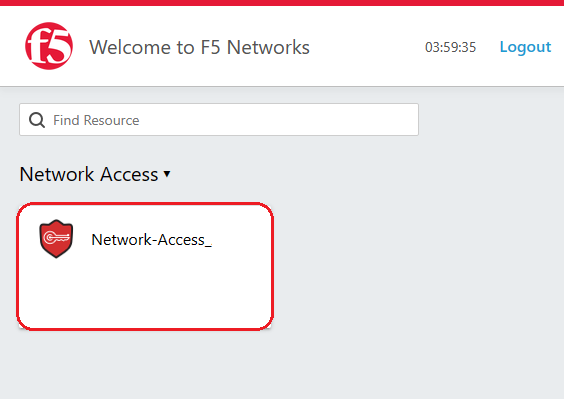
- If you use this feature for the first time, please click "Download".
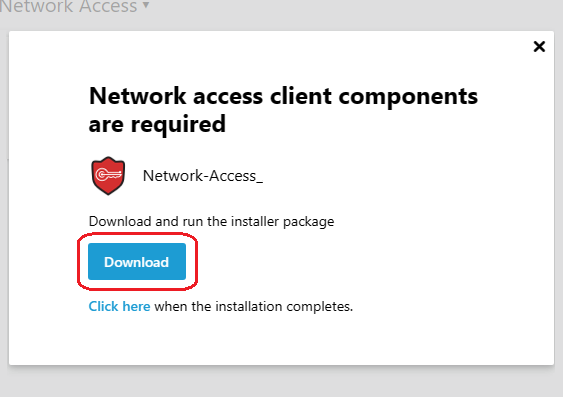
- Click "Open file" located right top on the screen.
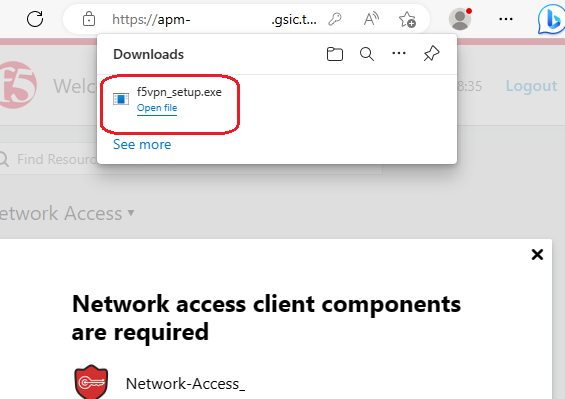
- Click the "Continue" button.
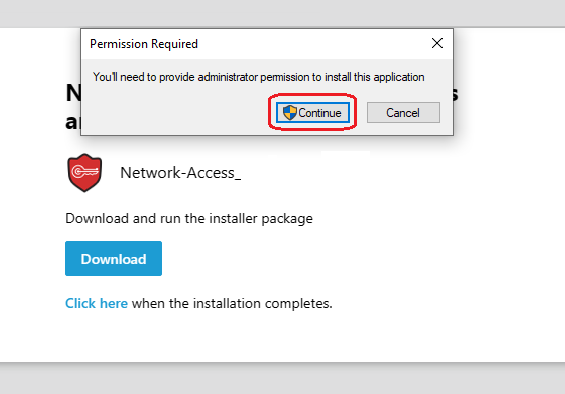
- Click the "Yes" button.
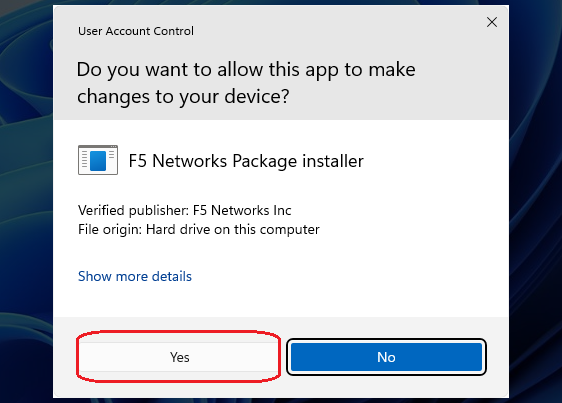
- When the installation completes, please click "Click here".
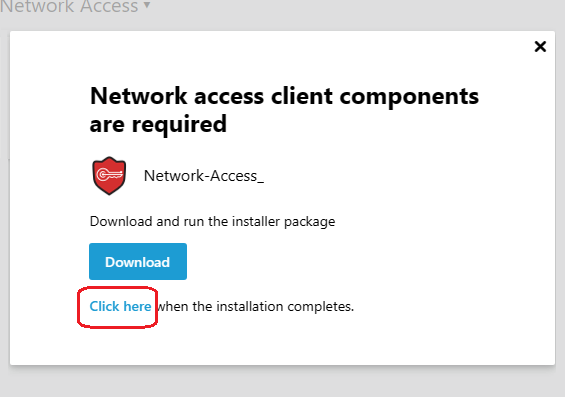
- Click the "Open" button.
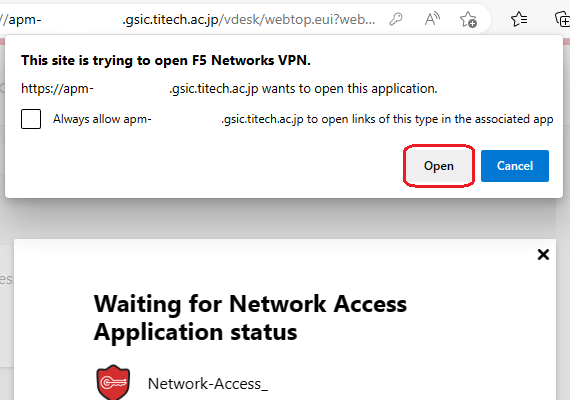
- If you see Security Alert pop-up, please click "Add this site to your ...".
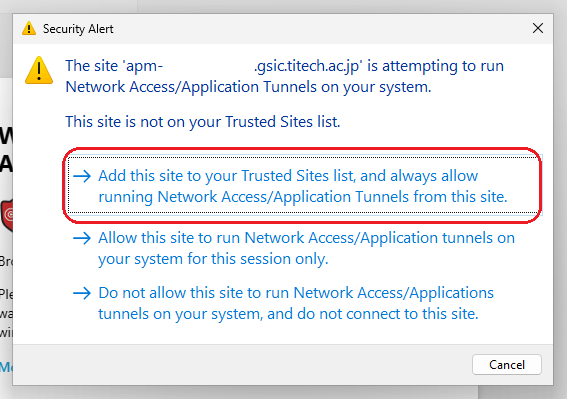
- Click the "Yes" button.
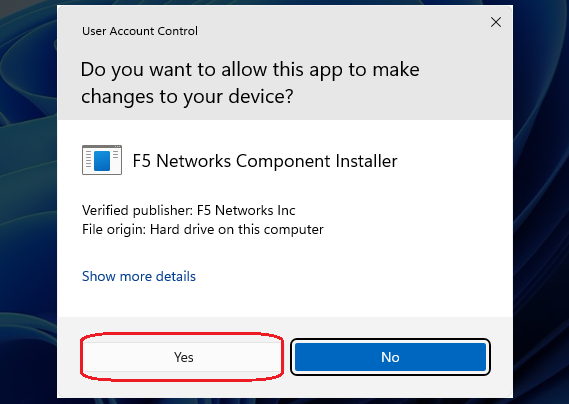
- Click the "Yes" button.
※if you see this pop-up again and again, please keep clicking "Yes".
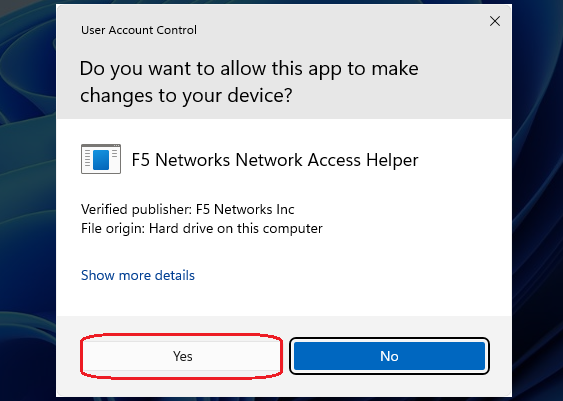
- When you see the "Connected" message at the top left corner of the screen, your connection is complete.
*Do not close this display window until you are done with your SSL-VPN connection.
To access electronic journals, use a new window (or tab) to open the library website (http://www.libra.titech.ac.jp/).
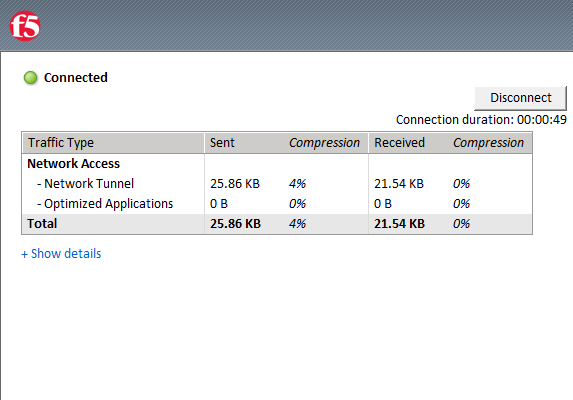
- When you finish using SSL-VPN connection, click the "Disconnect" button at the top right corner of the screen.
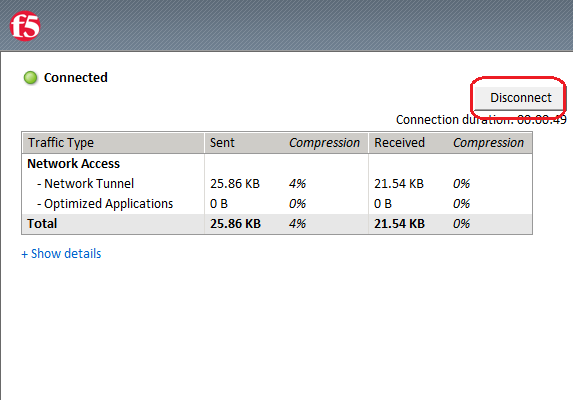
3. Procedures for macOS
*Note that the pictures would be different from actual ones.- Click the "Campus Network SSL-VPN" button which is located under General Information Services in the menu.
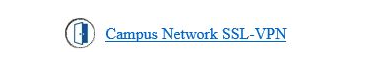
- Then, you will see a password prompt. Re-enter your password here which is used for logging in to the Portal.
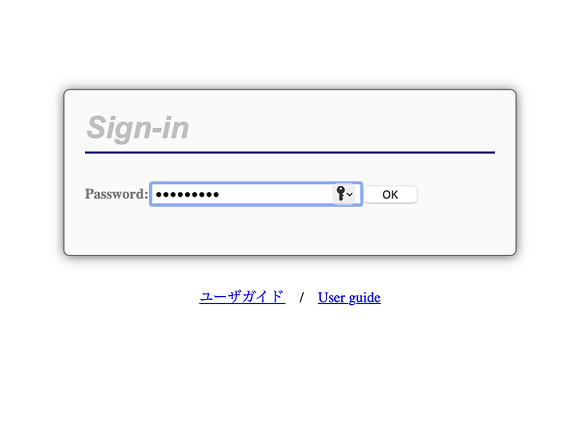
- When you see the menu like the following picture, click "Network-Access-XXXXXX".
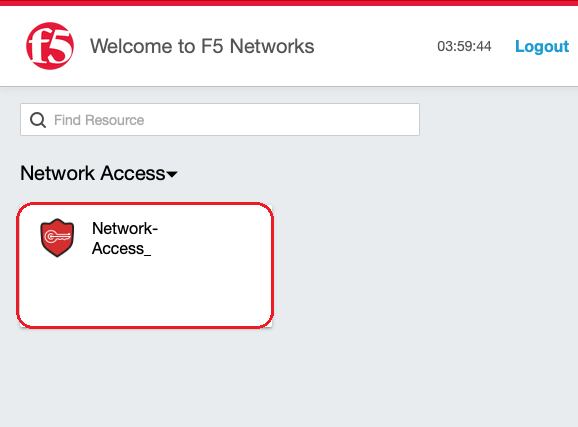
- Click the "Start" button to launch the connection.
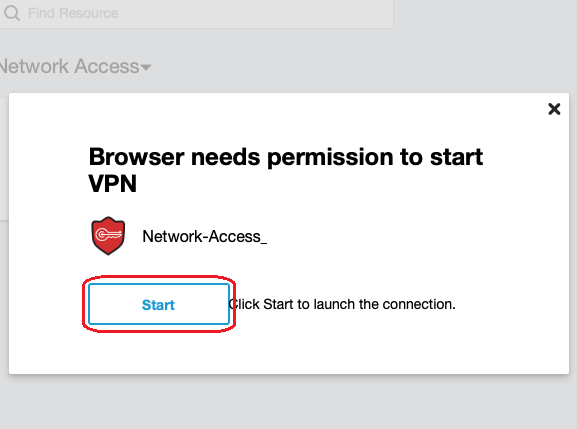
- If you use this feature for the first time, click "More options".
When you're using Google Chrome browser, Please skip to number 7.
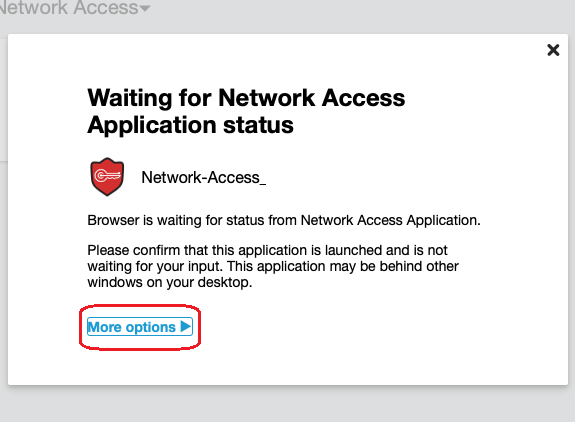
- Click "Install".
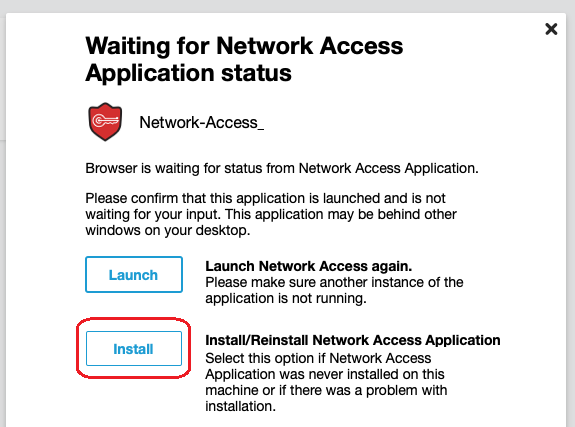
- Click "Download".
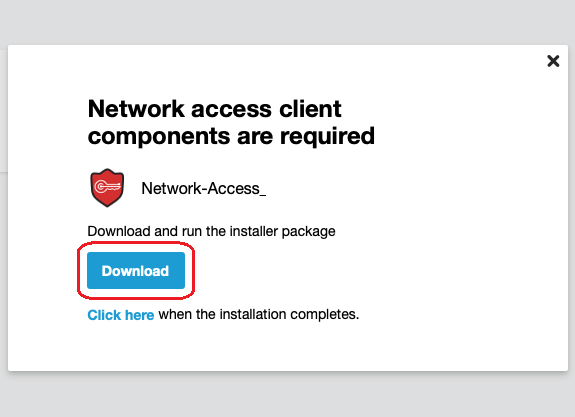
- Click "Allow".
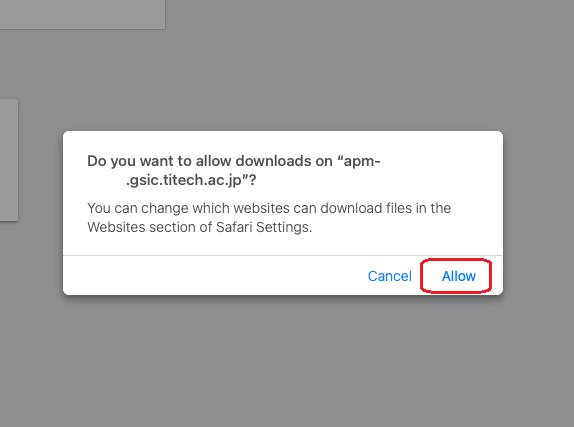
- Run "mac_f5vpn.pkg".
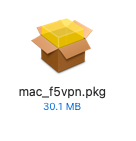
- Click "Continue"
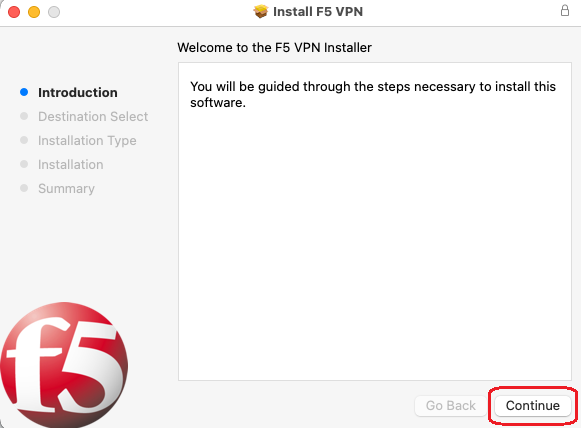
- Click "Install".
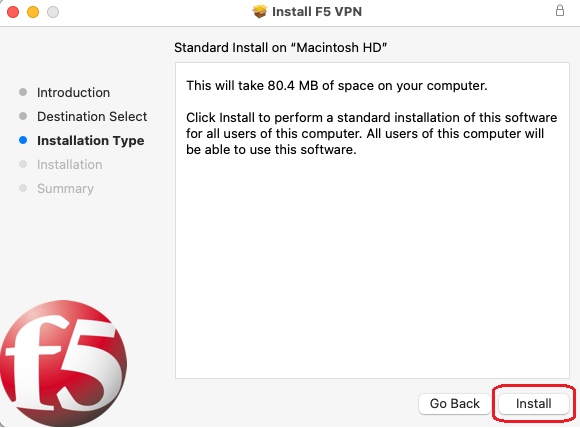
- Please enter the password which is used for logging in to Mac and click "Install Software".
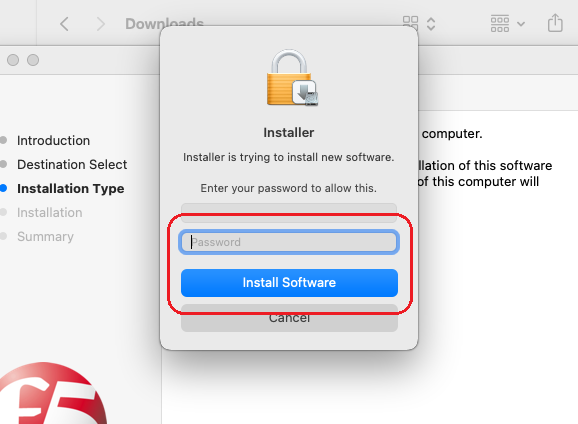
- Click "OK".
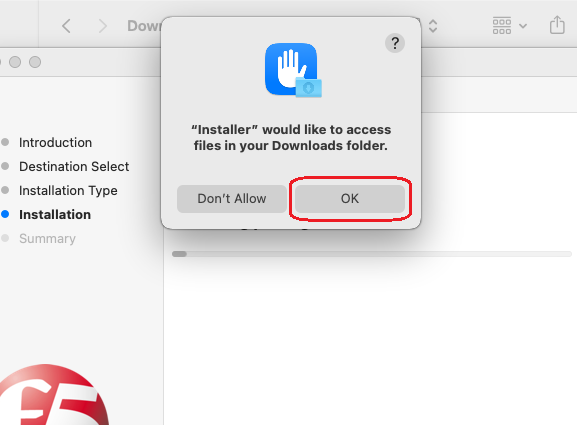
- Click "Close".
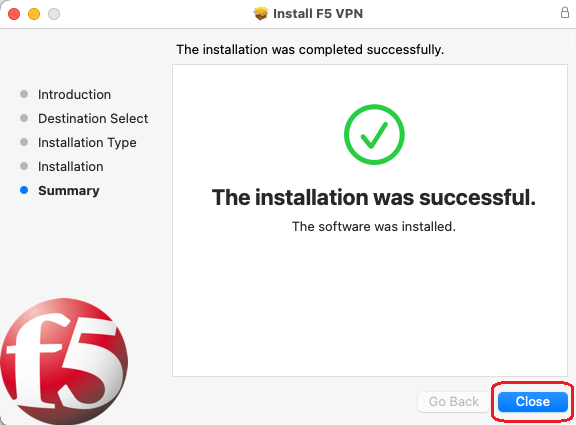
- Click "Move to Trash".
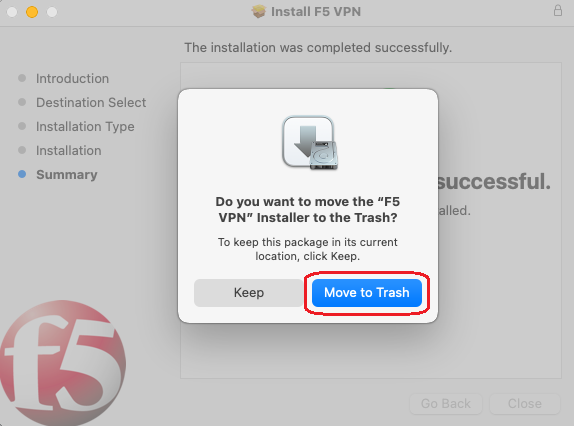
- After completing the installation, click "Network-Access-XXXXXX" again.
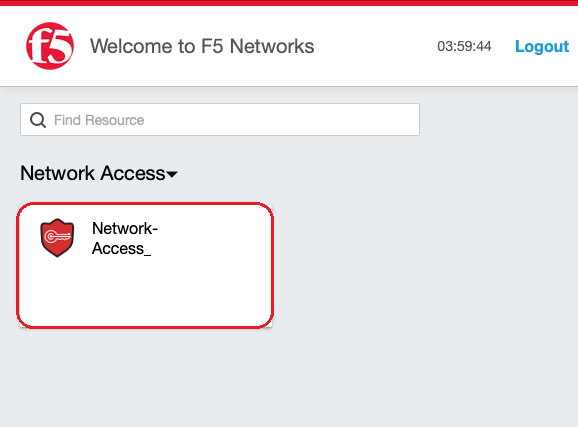
- Click "Allow".
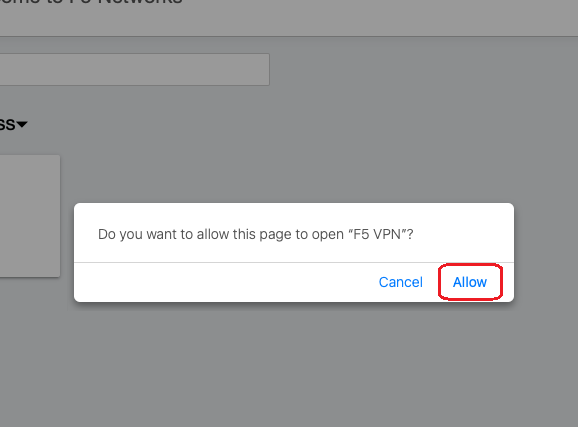
- Choose "Always allow VPN connection from this site".
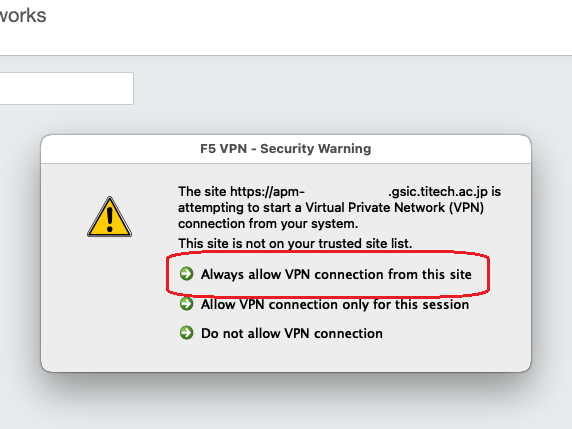
- When you see the "Connected" message at the top left corner of the screen, your connection is complete.
*Do not close this display window until you are done with your SSL-VPN connection.
To access electronic journals, use a new window (or tab) to open the library website (http://www.libra.titech.ac.jp/).
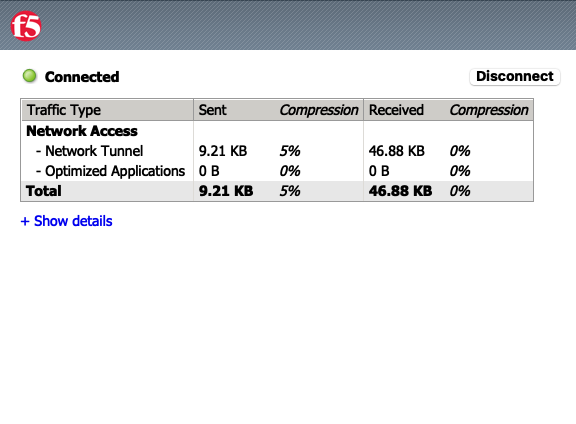
- When you finish using SSL-VPN, click the "Disconnect" button at the top right corner of the screen.
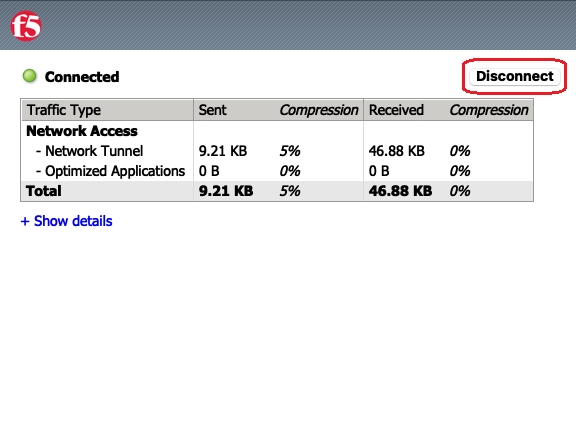
4. Procedures for iOS/Android
*Note that the pictures would be different from actual ones. This below is exampled for iPad.- Install the "F5 Access" application.
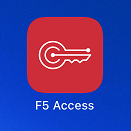
※If you see this attention, please choose "Allow".
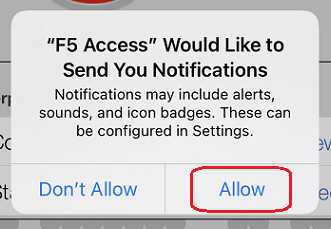
- Open the "F5 Access" app, and tap "Add New".
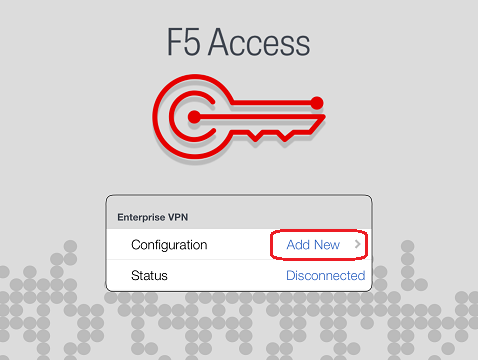
- Edit the Configure as the following information. When you finish editing, click "save".
- Description: Tokyo Tech
- Server: https://apm.nap.gsic.titech.ac.jp
- Web Logon: ON
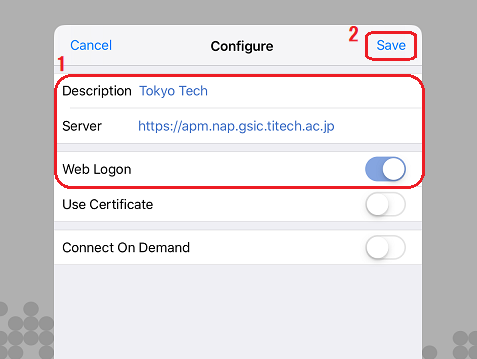
- Tap "Allow".
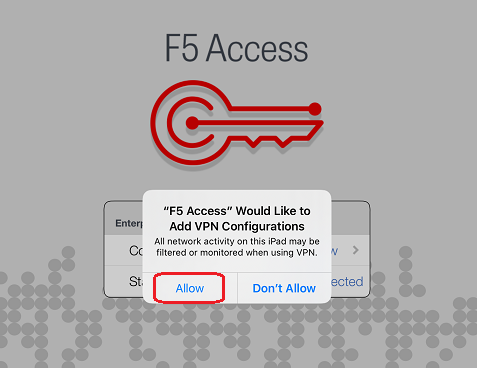
- Turn on the "Connection" button.
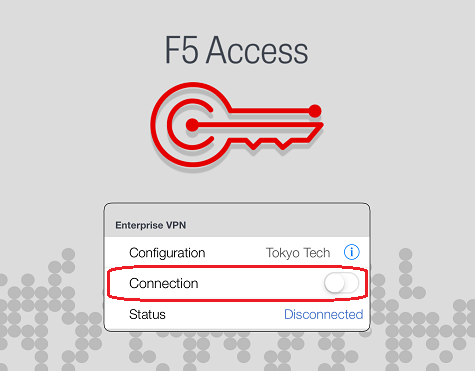
※If you see an error below, you need to set the notifications to allow.
Please set up following steps.
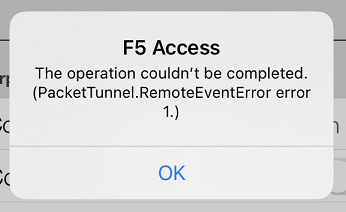
Tap to open "Settings".
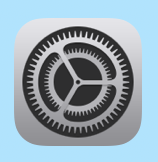
Open "F5 Access" from "Notifications".
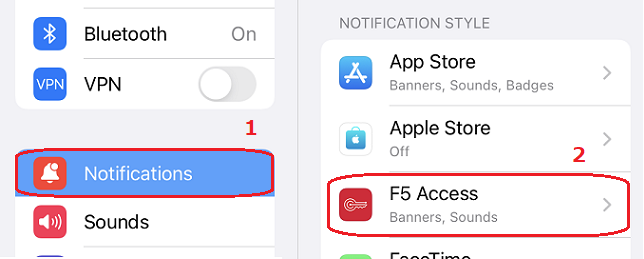
Turn on "Allow Notifications".
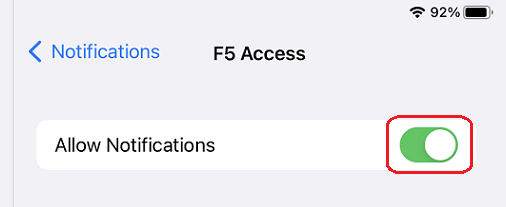
- You will be taken to the Portal top to log in to the Portal as usual.
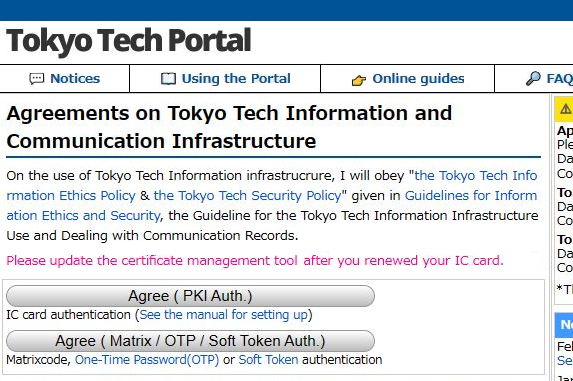
- When you see "Connected" in "Status", it means your device is successfully connected.
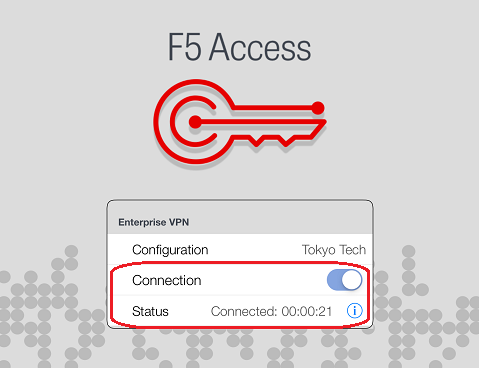
- When you finish using SSL-VPN, please turn off the "Connection" button.
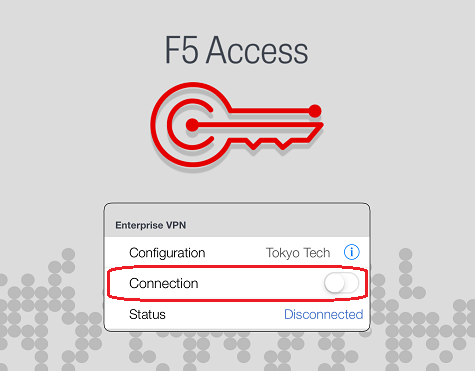
5. Ports that can be used for an SSL-VPN connection
The ports that can be currently used for an SSL-VPN connection are as follows.
| Protocol | Port |
|---|---|
| TCP | 22 |
| TCP | 25 |
| TCP | 80 |
| TCP | 443 |
| TCP | 465 |
| TCP | 993 |
| TCP | 995 |
